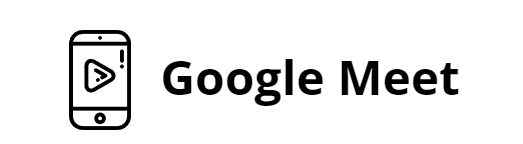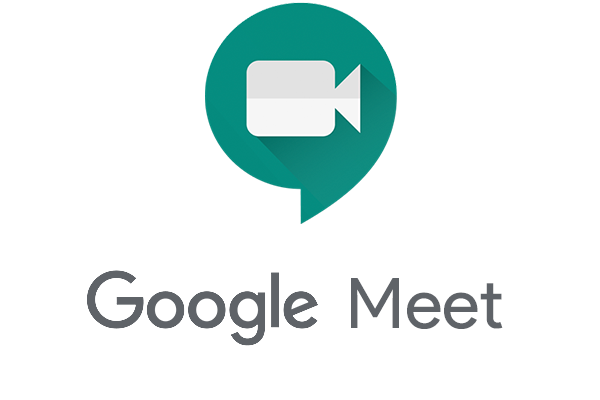Google Meeting – это удобный инструмент для проведения видеоконференций и онлайн-совещаний. Платформа обеспечивает большую функциональность и четкое качество звука и видео, что делает ее идеальным выбором для бизнеса, образования и других сфер деятельности.
Если вы хотите использовать Google Meeting на компьютере, вам потребуется скачать и установить программу на своем устройстве. Этот процесс довольно прост и займет всего несколько минут. В этой подробной инструкции вы узнаете, как скачать и установить Google Meeting на компьютер с операционной системой Windows или macOS.
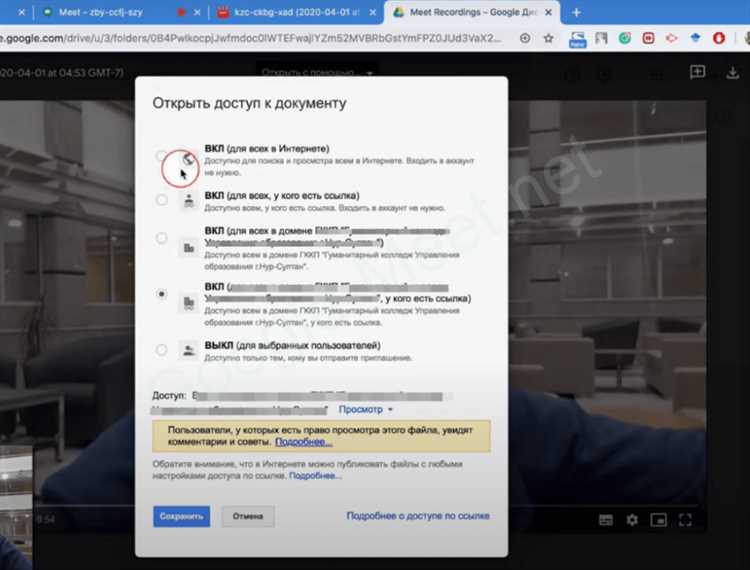
Шаг 1: Перейдите на официальный сайт Google Meeting по адресу https://meet.google.com/ в любом веб-браузере.
Шаг 2: Нажмите на кнопку “Вход” в верхнем правом углу экрана. Если у вас уже есть учетная запись Google, введите свой адрес электронной почты и пароль, а затем нажмите “Далее”. Если у вас нет учетной записи Google, нажмите на ссылку “Создать аккаунт” и следуйте инструкциям для создания новой учетной записи.
Google Meeting: как скачать и установить
Первым шагом является открытие веб-браузера и переход на официальный сайт Google Meeting. Затем вы должны найти кнопку “Скачать” или “Установить” и щелкнуть по ней.
Зависимо от операционной системы вашего компьютера, вам будет предложено выбрать соответствующую версию приложения для загрузки. Убедитесь, что вы выбираете правильную версию, чтобы избежать проблем с установкой.
После того, как загрузка завершится, найдите скачанный файл на вашем компьютере и откройте его. В большинстве случаев это будет .exe-файл или установочный пакет.
Запустите установку, следуя инструкциям на экране. Обычно вам будет предложено принять условия лицензионного соглашения и выбрать путь установки.
После завершения установки Google Meeting будет доступен на вашем компьютере. Вы можете открыть приложение и войти в свою учетную запись Google, чтобы начать использовать его для проведения встреч и совещаний.
Теперь вы знаете, как скачать и установить Google Meeting на свой компьютер. Не забудьте, что для использования этого приложения вам также потребуется аккаунт Google. Удачных встреч!
Шаги по скачиванию Google Meeting
Для того, чтобы скачать и установить Google Meeting на компьютер, следуйте указанным ниже шагам:
| Шаг 1: | Откройте веб-браузер на своем компьютере. |
| Шаг 2: | Перейдите на официальный сайт Google Meeting по адресу https://meet.google.com/. |
| Шаг 3: | На главной странице сайта будет доступна кнопка “Войти в Google Meeting”. Нажмите на нее. |
| Шаг 4: | Войдите в свою учетную запись Google или создайте новую, если у вас ее еще нет. |
| Шаг 5: | После авторизации вас перенаправит на страницу Встречи Google. Здесь вы сможете присоединиться к существующей встрече или создать новую. |
| Шаг 6: | Для удобства использования Google Meeting на компьютере, вы можете закрепить ярлык приложения на панели задач операционной системы или в закладках браузера. |
После завершения этих шагов вы с легкостью сможете использовать Google Meeting на своем компьютере и принимать участие в онлайн-встречах с коллегами, друзьями и семьей.
Откройте официальный сайт Google Meeting
Для начала процесса скачивания и установки приложения Google Meeting на ваш компьютер, вам необходимо открыть официальный сайт Google Meeting. Чтобы сделать это, следуйте следующим шагам:
- Откройте любой веб-браузер на вашем компьютере.
- Введите в адресной строке адрес официального сайта Google Meeting, который вы можете найти по запросу «Google Meeting официальный сайт».
- Нажмите клавишу Enter или на кнопку поиска, чтобы начать поиск.
- Среди результатов поиска найдите официальный сайт Google Meeting и нажмите на него.
После того, как вы откроете официальный сайт Google Meeting, вы сможете получить полную информацию о приложении, ознакомиться со всеми его функциями и условиями использования, а также приступить к процессу скачивания и установки его на ваш компьютер.
Найдите кнопку “Скачать” на главной странице
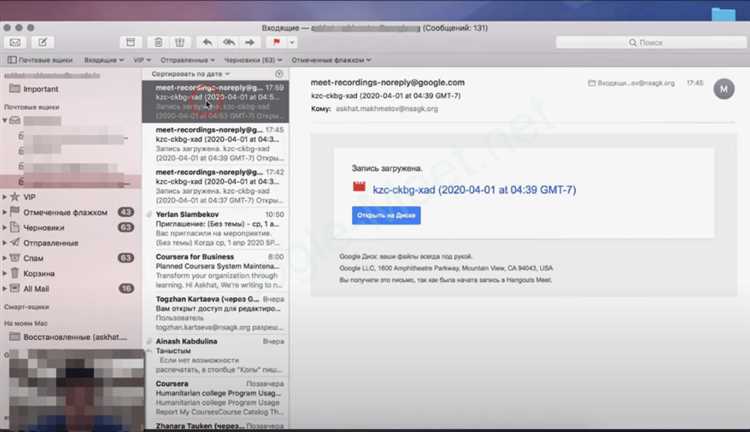
Чтобы скачать Google Meet на компьютер, вам необходимо найти специальную кнопку “Скачать” на главной странице.
Первым шагом откройте ваш любимый веб-браузер и перейдите по адресу https://www.google.com/meet/.
После того, как вы окажетесь на главной странице Google Meet, прокрутите вниз до подвала страницы. Там вы увидите раздел “Приложения и дополнительные сервисы”.
В этом разделе найдите кнопку “Скачать” и нажмите на нее. Обычно она представлена в виде значка стрелки, указывающей вниз или значка с изображением компьютера.
После нажатия на кнопку “Скачать” начнется завершение загрузки файла установщика Google Meet на ваш компьютер.
Нажмите на кнопку “Скачать”, чтобы начать загрузку
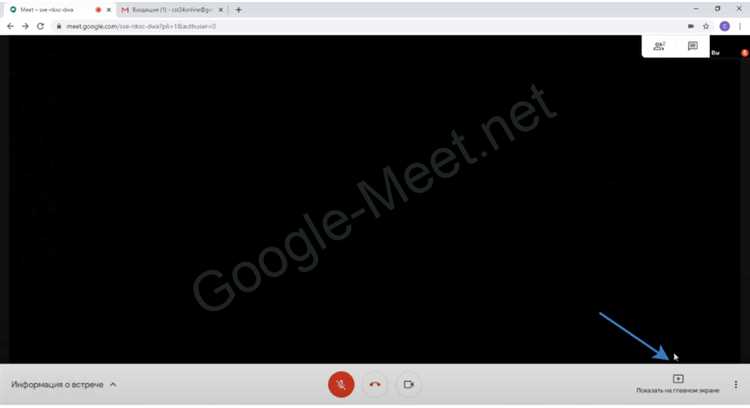
Перед тем как установить Google Meeting на компьютер, вам необходимо скачать соответствующий файл установщика. Чтобы начать загрузку, вам потребуется выполнить следующие шаги:
- Откройте ваш веб-браузер и перейдите на официальный сайт Google Meeting.
- На главной странице найдите кнопку “Скачать” и щелкните по ней.
- Появится окно со списком доступных версий Google Meeting для различных операционных систем.
- Выберите версию, соответствующую вашей операционной системе (например, Windows или macOS).
- Нажмите на кнопку “Скачать”, чтобы начать загрузку файла установщика.
После завершения загрузки вы можете перейти к установке Google Meeting на ваш компьютер. Убедитесь, что загруженный файл сохранен в удобном для вас месте, например, на рабочем столе или в папке “Загрузки”.
Теперь вы готовы перейти к следующему шагу – установке Google Meeting на компьютер. Для этого ознакомьтесь с подробными инструкциями по установке, которые мы также предоставляем на нашем сайте. Удачной установки и эффективного использования Google Meeting!
Процесс установки Google Meeting
Для установки Google Meeting на ваш компьютер необходимо выполнить несколько простых шагов:
- Откройте веб-браузер на вашем компьютере и перейдите на официальный сайт Google Meeting.
- На главной странице найдите кнопку “Скачать” и нажмите на нее.
- Появится окно с вариантами установки. Выберите соответствующую опцию в зависимости от операционной системы вашего компьютера.
- Нажмите “Скачать” и дождитесь завершения загрузки файла установщика Google Meeting.
- После загрузки откройте файл установщика и следуйте инструкциям на экране.
- Подтвердите установку, если система попросит вас предоставить разрешение на изменение настроек и установку приложения.
- После завершения установки Google Meeting, запустите приложение и войдите в свою учетную запись Google, чтобы начать использовать сервис.
Теперь у вас установлена Google Meeting на компьютер, и вы готовы проводить видеоконференции и общаться с командой или друзьями.
Откройте скачанный файл Google Meeting
После завершения загрузки файла Google Meeting на ваш компьютер, откройте папку, в которую был сохранен этот файл.
Найдите файл Google Meeting с расширением .exe и щелкните на него дважды, чтобы его запустить.
Если появится запрос подтверждения от системы для продолжения установки, нажмите “Да” или “Продолжить”.
Вам может потребоваться подождать несколько секунд, пока процесс установки не начнется.
Затем следуйте инструкциям на экране и нажимайте кнопки “Далее”, чтобы принять положение лицензионного соглашения и выбрать параметры установки, если это требуется.
После завершения процесса установки Google Meeting на ваш компьютер, можно открыть его любым удобным способом, обычно путем нажатия на ярлык на рабочем столе или в папке “Программы”.
Теперь у вас установлен Google Meeting на вашем компьютере, и вы можете использовать его для проведения встреч и общения с помощью видеозвонков.
Скачать программу Google Meet
| Лицензия: | Бесплатно |
| Системные требования: | Windows® 10, Windows® 7, Windows® 8, Windows® 8.1, Windows® Vista, Windows11 |
| Язык: | Русский |