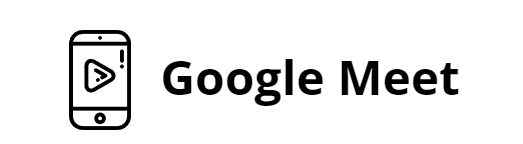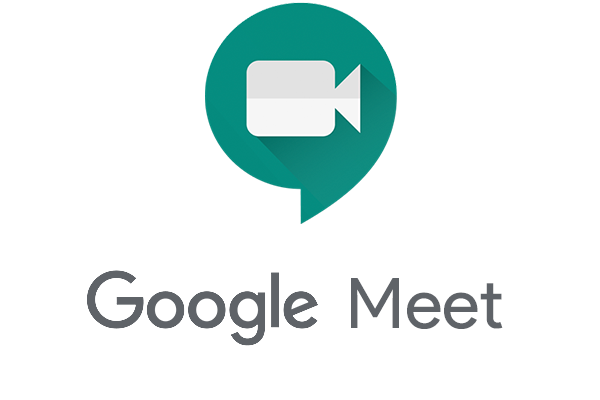Google Meet – это популярная видеоконференц-платформа, которая предоставляет возможность организации онлайн-собраний и встреч. Она стала особенно востребованной в последние годы, когда все больше людей начали работать удаленно и искать эффективные способы коммуникации.
Если у вас установлена операционная система Windows 10 и вы хотите использовать Google Meet для проведения своих онлайн-собраний, то вам потребуется скачать и установить специальное приложение. Это позволит вам получить доступ к полному функционалу сервиса и насладиться качественными видео-звонками без проблем и задержек.
Для скачивания Google Meet для Windows 10 вам достаточно выполнить несколько простых шагов. Вам понадобится доступ к интернету и несколько минут свободного времени. Следуйте инструкциям ниже, чтобы начать использовать эту удобную и функциональную платформу уже сегодня!
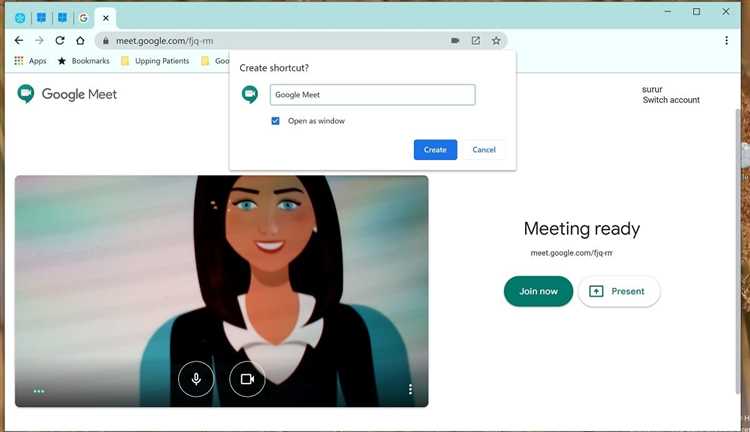
Раздел 1: Обзор Google Meet для Windows 10
Основные особенности Google Meet для Windows 10:
- Простой интерфейс: приложение имеет интуитивно понятный интерфейс, который позволяет пользователям быстро и легко присоединиться к встрече.
- Многопользовательская видеосвязь: Google Meet поддерживает одновременное подключение до 1000 человек, что делает его идеальным для крупных командных собраний и массовых мероприятий.
- Поддержка экрана: пользователи могут делиться своим экраном с другими участниками встречи, что позволяет учить, презентовать и демонстрировать информацию.
- Чат и поднятие руки: встроенный чат позволяет пользователям обмениваться сообщениями во время видеоконференции, а функция поднятия руки позволяет участникам обозначать, что они хотят высказаться.
- Запись собраний: пользователи могут записывать видеоконференции и сохранять их для последующего просмотра или публикации.
Google Meet для Windows 10 предлагает удобный способ организации и участия в видеоконференциях, обеспечивая высококачественную связь и возможности для сотрудничества. Скачайте и установите это приложение уже сегодня, чтобы начать использовать его возможности и оставаться на связи с коллегами и друзьями в любой точке мира.
Подраздел 1.1: Функциональность Google Meet
| Функция | Описание |
|---|---|
| Организация видеоконференций | Google Meet позволяет пользователям организовывать видеоконференции с участием до 100 человек одновременно, что обеспечивает эффективное общение и сотрудничество в режиме реального времени. |
| Доступ через браузер | Google Meet работает непосредственно веб-браузере, что позволяет пользователям просто и легко присоединяться к видеоконференциям без необходимости установки отдельного программного обеспечения. |
| Поддержка различных устройств | Приложение Google Meet доступно для использования на различных устройствах, включая компьютеры, ноутбуки, смартфоны и планшеты, что позволяет пользователям присоединяться к видеоконференциям с любого удобного устройства. |
| Система чатов | Google Meet предлагает встроенную систему чатов, которая позволяет пользователям обмениваться текстовыми сообщениями во время видеоконференции. Это полезная функция для обсуждения и обмена информацией во время общения. |
| Доступ к записи и хранение | Google Meet позволяет записывать видеоконференции и активировать автоматическое сохранение записей в Google Диск, что обеспечивает простой доступ к записям после окончания встречи и их долгосрочное хранение. |
Google Meet предоставляет широкий набор функциональности, которая облегчает организацию и проведение видеоконференций, обеспечивает удобное взаимодействие и эффективное сотрудничество с помощью различных устройств и инструментов коммуникации.
Подраздел 1.2: Возможности Google Meet для Windows 10
Вот некоторые из них:
1. Высокое качество видео и звука: Google Meet для Windows 10 обеспечивает высокое качество видео и звука при проведении онлайн-встреч. Это позволяет участникам ощутить себя настоящими присутствующими на встрече, даже если они находятся находятся на большом расстоянии друг от друга.
2. Групповые и персональные чаты: Помимо видеоконференций, Google Meet предлагает возможность общаться в групповых и персональных чатах. Это удобный способ обмена сообщениями, ссылками и файлами с определенными пользователми или целой группой людей.
3. Экранный обмен: Эта функция позволяет пользователям показывать свой экран другим участникам встречи. Это особенно полезно при проведении презентаций, демонстраций или обучающих сессий, когда важно визуально делиться информацией.
4. Организация митингов и приглашение гостей: Google Meet для Windows 10 позволяет пользователям создавать собственные встречи и приглашать гостей. Организация митингов становится проще и удобнее, благодаря возможности отправлять приглашения по электронной почте или генерировать ссылки для подключения.
5. Возможность записи встреч: Google Meet позволяет записывать видеоконференции. Это полезно, например, для тех, кто не может присутствовать на встрече в режиме реального времени или для дальнейшего использования в качестве справочного материала.
Google Meet для Windows 10 предоставляет широкий спектр возможностей, которые делают онлайн-встречи более эффективными и удобными. Стоит отметить, что приложение требует надежного интернет-соединения для оптимальной работы всех функций.
Раздел 2: Скачивание Google Meet для Windows 10

Она предоставляет возможность встречаться и общаться с коллегами, друзьями и близкими независимо от расстояния.
Если вы используете операционную систему Windows 10 и хотите установить Google Meet, то следуйте инструкциям ниже.
Шаг 1: Откройте веб-браузер на вашем компьютере, введите «Google Meet для Windows 10» в поисковой строке и нажмите клавишу «Enter».
Шаг 2: В результатах поиска вы увидите официальный сайт Google Meet. Нажмите на ссылку сайта, чтобы перейти на страницу загрузки.
Шаг 3: На странице загрузки найдите кнопку «Скачать для Windows 10» и нажмите на нее. Это запустит процесс загрузки файла установки.
Шаг 4: После завершения загрузки откроется окно установки. Следуйте указаниям на экране, чтобы установить Google Meet на ваш компьютер.
Шаг 5: Когда процесс установки будет завершен, вы сможете запустить Google Meet, дважды щелкнув на ярлыке на рабочем столе или в меню «Пуск».
Теперь вы готовы использовать Google Meet для проведения видеоконференций и онлайн-совещаний на вашем компьютере под управлением Windows 10.
Установите Google Meet и наслаждайтесь возможностью общаться с людьми из разных уголков мира без каких-либо проблем!
Подраздел 2.1: Как скачать Google Meet для Windows 10
Чтобы скачать Google Meet для Windows 10, следуйте этим шагам:
- Откройте веб-браузер и перейдите на официальный сайт Google Meet.
- На сайте найдите раздел, предназначенный для загрузки Google Meet на ПК.
- Нажмите на ссылку или кнопку «Скачать для Windows 10» для начала загрузки.
- Подождите, пока загрузка завершится.
- Когда загрузка завершится, откройте загруженный файл Google Meet.exe.
- Следуйте инструкциям установщика, чтобы завершить процесс установки.
- После завершения установки Google Meet будет готов к использованию.
Теперь вы можете наслаждаться возможностями Google Meet на вашем компьютере с Windows 10 и проводить видеоконференции с легкостью.
Подраздел 2.2: Системные требования для установки Google Meet
Для установки Google Meet на компьютер с операционной системой Windows 10, следует учесть следующие системные требования:
- Процессор с тактовой частотой не менее 1,8 ГГц.
- Оперативная память объемом не менее 2 ГБ.
- Свободное место на жестком диске объемом не менее 1 ГБ.
- Широкополосное подключение к интернету.
- Наличие веб-камеры и микрофона для проведения видеозвонков.
- Установленный браузер Google Chrome, Mozilla Firefox или Microsoft Edge.
- Операционная система Windows 10 с обновлениями.
Убедитесь, что ваш компьютер соответствует указанным требованиям, чтобы установка Google Meet прошла без проблем и вы смогли насладиться всеми возможностями этой платформы.
Раздел 3: Установка Google Meet на Windows 10
Шаг 1: Откройте веб-браузер и перейдите на официальный сайт Google Meet.
Шаг 2: На главной странице сайта вы найдете кнопку “Войти”. Нажмите на нее, чтобы войти в свою учетную запись Google. Если у вас нет аккаунта, зарегистрируйтесь, следуя инструкциям на экране.
Шаг 3: После входа в свою учетную запись Google найдите и нажмите на значок “Google Apps” в правом верхнем углу экрана. Затем выберите “Meet” из списка доступных приложений.
Шаг 4: На странице Google Meet вы найдете кнопку “Присоединиться или создать собрание”. Нажмите на нее.
Шаг 5: Если вы хотите использовать Google Meet в браузере, выберите соответствующий вариант. Если вы предпочитаете установить приложение на свой компьютер, выберите опцию “Скачать приложение”.
Шаг 6: После нажатия на “Скачать приложение” начнется загрузка установщика Google Meet. После завершения загрузки найдите файл установки на своем компьютере и запустите его.
Шаг 7: Следуйте инструкциям на экране, чтобы завершить установку Google Meet на своем компьютере. Вам может потребоваться предоставить разрешение на установку и указать путь для сохранения приложения.
Шаг 8: После завершения установки Google Meet запустите приложение и войдите в свою учетную запись Google.
Шаг 9: Теперь вы можете использовать Google Meet для создания и присоединения к видеоконференциям на своем компьютере с операционной системой Windows 10.
Установка Google Meet на Windows 10 не сложна и займет всего несколько минут. Пользуйтесь приложением, чтобы оставаться на связи с коллегами и друзьями в любое удобное время!
Подраздел 3.1: Процесс установки Google Meet для Windows 10
Для установки Google Meet на компьютер Windows 10 следуйте следующим шагам:
Шаг 1: Откройте веб-браузер и перейдите на официальный сайт Google Meet.
Шаг 2: На странице загрузки найдите кнопку “Скачать для Windows” и нажмите на нее.
Шаг 3: После того, как файл загрузки завершится, найдите его в папке “Загрузки” на вашем компьютере. Название файла может быть что-то вроде “googlemeetsetup.exe”.
Шаг 4: Дважды щелкните на файле загрузки для запуска установщика Google Meet.
Шаг 5: В появившемся окне установщика нажмите на кнопку “Установить”.
Шаг 6: Дождитесь завершения процесса установки. Это может занять несколько минут, в зависимости от скорости вашего интернет-соединения и производительности компьютера.
Шаг 7: После завершения установки Google Meet для Windows 10, вы увидите сообщение об успешной установке.
Шаг 8: Теперь вы можете запустить Google Meet, нажав на значок приложения на рабочем столе или найдя его в списке установленных программ.
Обратите внимание, что для использования Google Meet требуется аккаунт Google. Если у вас еще нет аккаунта, создайте его перед установкой.
Скачать программу Google Meet
| Лицензия: | Бесплатно |
| Системные требования: | Windows® 10, Windows® 7, Windows® 8, Windows® 8.1, Windows® Vista, Windows11 |
| Язык: | Русский |