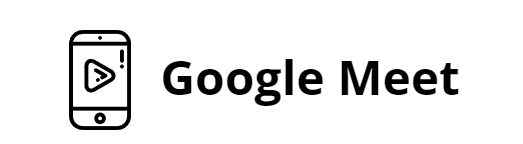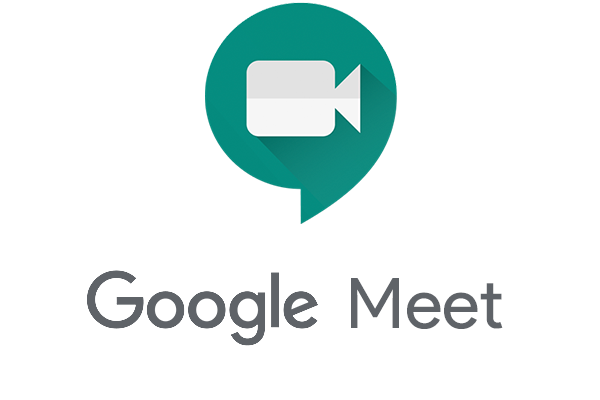Google Meet – одно из самых популярных приложений для видеоконференций, которое можно использовать на компьютере или мобильном устройстве. Оно предлагает простой и удобный способ общаться с коллегами, друзьями и семьей, даже находясь на больших расстояниях.
С учетом растущей популярности операционной системы Windows 11, многие пользователи задаются вопросом, как скачать Google Meet на свой компьютер. Ответ на этот вопрос очень прост – вы можете получить доступ к Google Meet на Windows 11 без необходимости устанавливать дополнительные программы.

Для этого вам просто нужно открыть любимый веб-браузер, войти в учетную запись Google и перейти на официальный сайт Google Meet. После этого вам станет доступен полный функционал программы, включая создание и присоединение к видеоконференциям, обмен сообщениями и файлами, а также встроенные инструменты для сотрудничества и проведения презентаций.
Теперь вы можете наслаждаться всеми преимуществами Google Meet на своем Windows 11 компьютере, ведь оно доступно для всех пользователей совершенно бесплатно. Будь то работа, учеба или просто общение с близкими, Google Meet предоставляет отличное средство для надежной и удобной коммуникации. Не упускайте возможность воспользоваться этим удивительным инструментом прямо сейчас!
Подготовка к установке
Перед началом установки убедитесь, что ваш компьютер соответствует следующим системным требованиям:
1. Операционная система Windows 11: Google Meet поддерживает работу только на компьютерах с установленной операционной системой Windows 11. Убедитесь, что ваша система соответствует этим требованиям и обновите операционную систему, если необходимо.
2. Надежное интернет-соединение: для качественной работы Google Meet требуется стабильное и надежное интернет-соединение. Убедитесь, что у вас есть доступ к высокоскоростному интернету.
3. Аккаунт Google: чтобы использовать Google Meet, вам понадобится аккаунт Google. Если у вас его нет, создайте его на официальном сайте Google.
4. Учетная запись G Suite: если вы хотите использовать бизнес-функционал Google Meet, вам может потребоваться учетная запись G Suite. Убедитесь, что у вас есть аккаунт G Suite и права доступа к использованию Google Meet.
После того, как вы проверили и выполнели все необходимые предварительные требования, вы готовы приступить к установке Google Meet на ваш компьютер с операционной системой Windows 11.
Где скачать Google Meet для Windows 11?
1. Откройте ваш веб-браузер и перейдите на официальный сайт Google Meet.
2. На главной странице найдите кнопку “Скачать Meet” и нажмите на нее.
3. Вам будет предложено выбрать, для какой платформы вы хотите скачать Google Meet. Выберите “Windows”.
4. После этого начнется загрузка установочного файла Google Meet для Windows 11. Дождитесь окончания загрузки.
5. Когда загрузка завершится, откройте установочный файл и следуйте инструкциям на экране, чтобы установить Google Meet на ваш компьютер.
Теперь у вас есть Google Meet на вашем компьютере с операционной системой Windows 11. Вы можете войти в аккаунт Google и начать использовать этот сервис для проведения видеоконференций с коллегами, друзьями или участниками учебных групп. Наслаждайтесь удобством и простотой Google Meet!
Требования к системе
Для использования Google Meet на компьютере с операционной системой Windows 11 необходимы следующие минимальные требования:
Процессор: 64-разрядный процессор с тактовой частотой 1 ГГц или выше
Оперативная память: не менее 4 ГБ
Место на жестком диске: не менее 2 ГБ свободного места
Видеокарта: поддержка DirectX 9 или новее с драйвером WDDM 2.0
Монитор: разрешение 1366 x 768 пикселей или выше
Интернет-соединение: соединение с высокой скоростью для наилучшего качества видеозвонков
Операционная система: Windows 11 с обновлениями
Необходимые требования к системе позволят вам насладиться всеми возможностями Google Meet и проводить эффективные видеоконференции на вашем устройстве.
Установка Google Meet для Windows 11
Шаг 1: Откройте веб-браузер на компьютере под управлением Windows 11.
Шаг 2: В адресной строке вводите www.google.com/meet/.
Шаг 3: Нажмите на кнопку “Войти” в верхнем правом углу страницы. Войдите в свою учетную запись Google или создайте новую, если у вас еще нет аккаунта.
Шаг 4: После входа в систему вам станет доступен веб-интерфейс Google Meet. Однако, если вы предпочитаете использовать приложение, вам потребуется загрузить его из магазина приложений Microsoft Store.
Шаг 5: Откройте Microsoft Store на вашем компьютере.
Шаг 6: Введите в поиск “Google Meet”.
Шаг 7: Нажмите на кнопку “Установить” рядом с официальным приложением Google Meet.
Шаг 8: После завершения загрузки и установки приложения, вы сможете запустить Google Meet прямо с рабочего стола Windows 11 и начать проводить видеоконференции.
Теперь вы знаете, как установить Google Meet на компьютер с операционной системой Windows 11 и будете готовы к неограниченному онлайн-общению и совместной работе.
Шаги установки
- Перейдите на официальный веб-сайт Google Meet.
- Нажмите на кнопку “Скачать” или “Download”.
- Дождитесь окончания загрузки файла установщика.
- Запустите установочный файл Google Meet, щелкнув по нему дважды левой кнопкой мыши.
- Следуйте инструкциям мастера установки.
- Дождитесь завершения процесса установки.
- По завершении установки Google Meet будет доступен в меню “Пуск” вашей операционной системы.
После завершения установки вы сможете использовать Google Meet для проведения видеоконференций, общения с коллегами и друзьями, а также для участия в онлайн-мероприятиях и встречах.
Авторизация и настройка
Чтобы начать использование Google Meet на устройстве с операционной системой Windows 11, вам необходимо авторизоваться в учетной записи Google и выполнить несколько простых настроек.
1. Для авторизации вам понадобится учетная запись Google. Если у вас ее еще нет, создайте новую, перейдя на официальный сайт Google. Если у вас уже есть учетная запись, просто войдите в свою учетную запись.
2. Откройте веб-браузер на вашем компьютере и перейдите на официальный сайт Google Meet: meet.google.com.
3. Нажмите на кнопку «Войти» в верхнем правом углу экрана и введите данные своей учетной записи Google (адрес электронной почты и пароль).
4. После успешной авторизации вы будете перенаправлены на главную страницу Google Meet. Теперь вы готовы к использованию приложения.
5. Перед началом встречи важно проверить настройки звукового и видео оборудования на вашем устройстве. Чтобы это сделать, нажмите на значок в виде шестеренки в правом нижнем углу экрана и выберите раздел «Настройки».
6. В разделе «Настройки» вы сможете проверить и выбрать нужные устройства для аудио и видео – микрофон, камеру и динамики. Убедитесь, что выбранные устройства работают исправно и готовы к использованию во время встречи.
7. Кроме того, в этом разделе вы можете настроить другие параметры, такие как язык интерфейса, режим отображения и уведомления. Выберите настройки в соответствии с вашими предпочтениями и нуждами.
Теперь, когда авторизация и необходимые настройки выполнены, вы готовы начать использовать Google Meet на вашем компьютере с операционной системой Windows 11.
Использование Google Meet

Для использования Google Meet вам необходимо иметь аккаунт Google. Если у вас уже есть аккаунт, то вы можете просто войти в систему и начать свою встречу. Если у вас нет аккаунта, то создание нового займет всего несколько минут.
Чтобы начать новую встречу, вам нужно нажать на кнопку “Создать встречу” и выбрать подходящие настройки для вашей онлайн-конференции. Вы можете указать название встречи, выбрать дату и время начала, а также указать длительность встречи. Кроме того, вы можете настроить доступ к встрече, например, разрешить приглашать только зарегистрированных пользователей или установить пароль для доступа к конференции.
После настройки параметров встречи вам будет предоставлена ссылка для приглашения участников. Вы можете отправить эту ссылку по электронной почте или просто поделиться ею с участниками. Кроме того, вы можете добавить встречу в свой календарь Google, чтобы не пропустить важное событие.
Во время встречи вы можете использовать различные функции, такие как аудио- и видеозвонки, обмен сообщениями в чате, общий доступ к документам и многое другое. Вы также можете делиться экраном, чтобы показать презентацию или провести демонстрацию. Google Meet также предлагает возможность записи встречи, чтобы вы могли вернуться к ней позже или поделиться записью с другими участниками.
Использование Google Meet – это просто и удобно. Просто скачайте приложение на свое устройство или запустите его в веб-браузере и начните свою онлайн-конференцию уже сегодня!
Создание и присоединение к видеоконференции
Для создания видеоконференции вам потребуется выполнить следующие шаги:
- Откройте приложение Google Meet на своем компьютере.
- В правом верхнем углу экрана вы увидите кнопку “Создать или присоединиться к видеоконференции”. Нажмите на нее.
- В открывшемся окне введите название видеоконференции и нажмите кнопку “Продолжить”.
- После этого вам будет предложено выбрать способ присоединения к конференции: через код или ссылку. Если вы хотите отправить ссылку другим участникам, выберите “Получить ссылку для присоединения” и скопируйте ссылку.
- Если вы предпочитаете использовать код, скопируйте его и отправьте участникам.
Для присоединения к видеоконференции вам потребуется выполнить следующие шаги:
- Откройте приложение Google Meet на своем компьютере.
- Нажмите на кнопку “Присоединиться к видеоконференции”.
- В открывшемся окне вставьте код или ссылку на видеоконференцию, которую вы получили от организатора.
- Нажмите кнопку “Присоединиться”.
Теперь вы можете наслаждаться общением с людьми из разных уголков мира, не покидая свой дом или офис. Создавайте и присоединяйтесь к видеоконференциям с легкостью с помощью Google Meet!
Скачать программу Google Meet
| Лицензия: | Бесплатно |
| Системные требования: | Windows® 10, Windows® 7, Windows® 8, Windows® 8.1, Windows® Vista, Windows11 |
| Язык: | Русский |