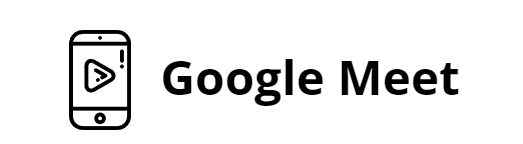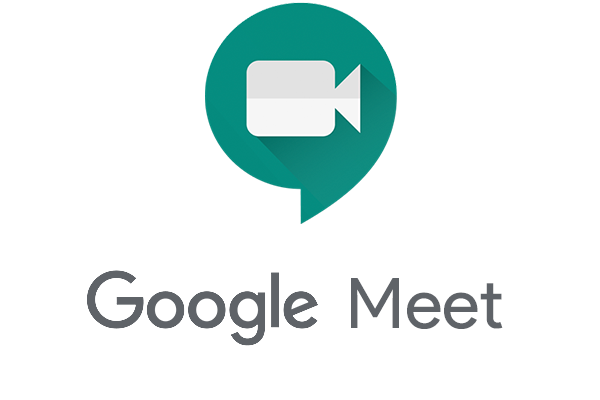Google Meet – это популярное приложение для видеоконференций, которое позволяет общаться и работать в режиме онлайн. Оно стало особенно востребованным в последнее время, когда многие организации перешли на удаленную работу. Если у вас установлена операционная система Windows 7 и вы хотите воспользоваться функционалом Google Meet, то вам потребуется скачать приложение. В этой статье мы расскажем, как это сделать.
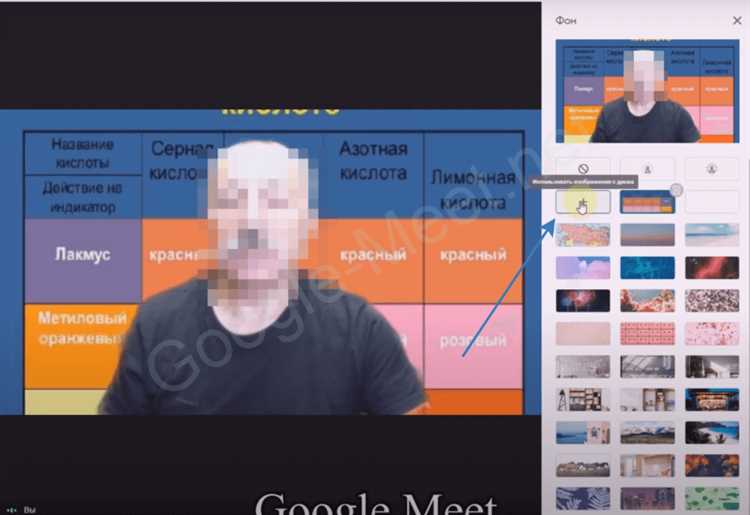
Первым шагом для скачивания Google Meet на компьютер с Windows 7 является посещение официального сайта Google Meet. Для этого откройте любой браузер и введите в адресной строке “meet.google.com”. После этого нажмите клавишу “Enter” или кликните на кнопку “Поиск”.
На открывшейся странице вы увидите кнопку “Вход”. Нажмите на нее и введите свои учетные данные Google (адрес электронной почты и пароль). Если вы еще не зарегистрированы, нажмите на ссылку “Создайте аккаунт” и следуйте инструкциям для создания нового аккаунта Google.
После успешной авторизации вам будет доступен функционал Google Meet, в том числе возможность вступать в видеоконференции или создавать свои собственные. Однако, если вы все же предпочитаете установить приложение Google Meet на компьютер с Windows 7, чтобы иметь доступ к функционалу в любое время, есть способ это сделать.
Как скачать Google Meet для Windows 7: руководство для пользователей
- Откройте ваш веб-браузер и перейдите на сайт Google Meet: https://meet.google.com.
- На главной странице Google Meet нажмите на кнопку “Войти в аккаунт”, расположенную в правом верхнем углу экрана.
- Введите свой адрес электронной почты и пароль, связанные с вашей учетной записью Google, чтобы войти в свой аккаунт.
- После входа в аккаунт вы будете перенаправлены на страницу “Встречи”. Здесь вы можете создать новую встречу или присоединиться к существующей.
- Чтобы скачать Google Meet на ваш компьютер, щелкните на значок “Установить сейчас” в верхнем правом углу экрана.
- Выберите вариант “Для компьютера” и нажмите на кнопку “Скачать”.
- После завершения загрузки запустите установщик Google Meet и следуйте инструкциям на экране для установки программы на ваш компьютер.
- После завершения установки Google Meet будет доступен на вашем компьютере. Чтобы запустить приложение, щелкните на значок Google Meet на рабочем столе или найдите его в меню “Пуск”.
Теперь вы можете наслаждаться всеми возможностями Google Meet на вашем компьютере с операционной системой Windows 7. Удачных встреч и продуктивной работы!
Проверка системных требований и подготовка компьютера
Перед тем, как скачать Google Meet на ваш компьютер, необходимо убедиться, что он соответствует всем системным требованиям для работы с данной программой. В этом разделе вы найдете пошаговую инструкцию по проверке системных требований и подготовке компьютера:
- Проверьте версию операционной системы. Google Meet поддерживает Windows 7 и более новые версии. Если ваша операционная система устарела, обновите ее до последней версии.
- Убедитесь, что на вашем компьютере установлен последний доступный сервисный пакет для Windows 7. Вы можете проверить наличие обновлений и установить их, если это необходимо.
- Проверьте наличие актуальных драйверов для звуковой карты и видеокарты. Отсутствие или устарелые драйверы могут привести к проблемам при использовании Google Meet. Обновите драйверы, если это необходимо.
- Убедитесь, что у вас достаточно оперативной памяти. Рекомендуется иметь не менее 4 ГБ оперативной памяти для плавной работы с программой.
- Проверьте наличие достаточно места на жестком диске. Для установки Google Meet и сохранения временных файлов необходимо минимум 1 ГБ свободного места.
- Установите актуальную версию браузера Google Chrome или Mozilla Firefox. Google Meet оптимизирован для работы в этих браузерах и может не работать должным образом в других. Обновите браузер, если это необходимо.
После того, как вы проверили системные требования и подготовили компьютер, вы можете переходить к следующему этапу – скачиванию и установке Google Meet на Windows 7.
Проверка версии операционной системы
Перед тем, как скачать Google Meet для Windows 7, необходимо убедиться, что у вас установлена подходящая версия операционной системы.
Для проверки версии операционной системы на вашем компьютере, выполните следующие шаги:
- Щелкните правой кнопкой мыши на значке “Мой компьютер” на рабочем столе или в меню “Пуск”.
- Выберите “Свойства” в контекстном меню.
- В открывшемся окне определите версию операционной системы. Если в названии операционной системы указано “Windows 7”, значит у вас установлена подходящая версия.
Обратите внимание, что Google Meet не поддерживает более старые версии операционных систем, поэтому вам могут потребоваться дополнительные действия для использования данного приложения на вашем компьютере.
Если у вас установлена другая версия операционной системы, вам может потребоваться обновить ее или использовать альтернативные способы доступа к Google Meet, такие как мобильное приложение или веб-версия.
Теперь, когда вы знаете, как проверить версию операционной системы, вы готовы скачать и настроить Google Meet для Windows 7 и начать проводить видеоконференции с коллегами, друзьями и родственниками.
Установка последних обновлений для Windows 7
Для того чтобы скачать Google Meet на компьютер с операционной системой Windows 7, необходимо установить последние обновления для данной операционной системы. Это позволит обеспечить оптимальную работу приложения и избежать возможных проблем совместимости.
Чтобы установить последние обновления для Windows 7, вам понадобится доступ к интернету. Следуйте указанным ниже шагам, чтобы выполнить процесс обновления:
- Откройте меню “Пуск” в левом нижнем углу экрана и выберите пункт “Панель управления”.
- В окне “Панель управления” найдите и выберите пункт “Центр обновления Windows”.
- В открывшемся окне “Центр обновления Windows” нажмите на кнопку “Проверить наличие обновлений”.
- Подождите, пока операционная система проверяет наличие обновлений. Если обновления найдены, нажмите кнопку “Установить обновления”.
- После завершения установки обновлений, перезагрузите компьютер, чтобы изменения вступили в силу.
После установки последних обновлений для Windows 7, компьютер будет готов к установке Google Meet. Вы можете продолжить установку приложения, следуя инструкциям, предоставленным на сайте Google.
Загрузка и установка Google Meet
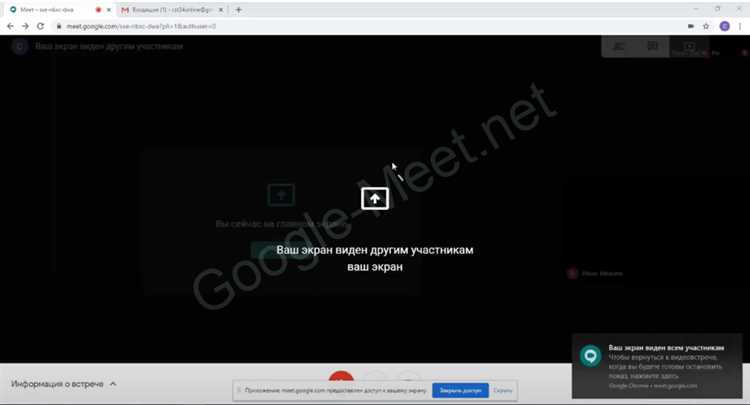
Google Meet предоставляет удобную возможность для проведения онлайн-встреч, собраний и видеоконференций. Чтобы начать пользоваться Google Meet на компьютере с операционной системой Windows 7, вам потребуется выполнить несколько простых шагов:
1. Откройте браузер и перейдите на официальный сайт Google Meet.
Для загрузки Google Meet на компьютер с Windows 7, необходимо открыть браузер (например, Chrome, Firefox, Opera) и в адресной строке ввести “meet.google.com”.
2. Войдите в свою учетную запись Google или создайте новую учетную запись.
Если у вас уже есть учетная запись Google, вам нужно будет ввести свой электронный адрес и пароль для входа в систему. В противном случае вам будет предложено создать новую учетную запись, следуя инструкциям на экране.
3. Нажмите на кнопку “Присоединиться к встрече” для участия в существующей встрече, или нажмите на кнопку “Создать встречу”, чтобы начать новую.
Если вы присоединяетесь к встрече, вам будет предложено ввести код доступа или присоединиться к встрече по ссылке. Если же вы создаете новую встречу, вам потребуется указать название встречи, выбрать дату и время, а также добавить участников.
4. В случае необходимости, установите расширение Google Meet для браузера.
На компьютере с Windows 7 не требуется отдельная программа для использования Google Meet, так как вы можете использовать его непосредственно в браузере. Однако, если вы хотите использовать дополнительные функции, такие как совместная работа над документами, вы можете установить расширение Google Meet для своего браузера.
Теперь вы готовы использовать Google Meet для проведения онлайн-встреч и видеоконференций на своем компьютере с операционной системой Windows 7. Удачного общения!
Поиск официального сайта Google Meet
Для того чтобы скачать Google Meet для Windows 7, необходимо найти официальный сайт приложения. Это гарантирует безопасность и актуальность загружаемого программного обеспечения.
Для начала, откройте любой интернет-браузер на вашем компьютере и введите в адресной строке поисковую систему, например Google или Яндекс. Затем введите ключевые слова “официальный сайт Google Meet”.
На странице результатов поиска вы увидите несколько ссылок. Обратите внимание на описания и названия сайтов для того, чтобы выбрать официальный ресурс. Он должен содержать основные слова, такие как “Google” и “Meet”.
Ссылка на официальный сайт Google Meet обычно содержит доменное имя “meet.google.com”. Переходите по данной ссылке, чтобы получить доступ к официальной странице приложения.
Обратите внимание на то, что перед загрузкой программы для Windows 7, рекомендуется проверить системные требования и совместимость вашего компьютера с приложением. Это поможет избежать проблем с установкой и использованием Google Meet.
Помните, что загрузка приложений с неофициальных и ненадежных ресурсов может представлять угрозу для безопасности вашего компьютера и персональных данных. Поэтому всегда берегите свою информацию и предпочитайте загрузку с официальных и проверенных источников.
Нахождение раздела загрузки Google Meet
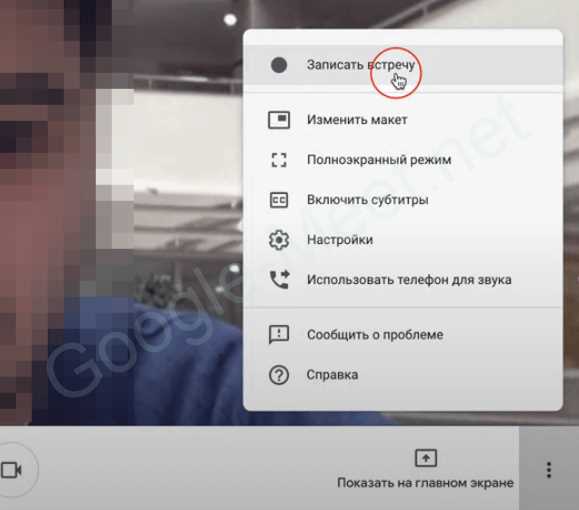
Для загрузки Google Meet на ваш компьютер необходимо выполнить следующие шаги:
- Откройте веб-браузер на вашем компьютере, поддерживающий операционную систему Windows 7.
- Введите в адресной строке адрес официального сайта Google: www.google.com.
- На главной странице сайта Google в верхнем правом углу найдите кнопку “Все приложения” и нажмите на нее.
- В открывшемся списке приложений найдите и нажмите на иконку “Google Meet”.
- Вы будете перенаправлены на страницу Google Meet, где будет представлена информация о приложении.
- На странице с информацией о Google Meet найдите и нажмите на кнопку “Загрузить приложение”.
- После нажатия на кнопку загрузки начнется скачивание установочного файла Google Meet на ваш компьютер.
После завершения скачивания установочного файла вы сможете установить Google Meet на вашем компьютере и использовать его для видеоконференций и онлайн-встреч.
Загрузка и установка приложения Google Meet
Чтобы начать использовать Google Meet на компьютере, необходимо скачать и установить приложение на операционную систему Windows 7. Вот пошаговая инструкция:
Шаг 1:
Откройте веб-браузер и перейдите на официальный сайт Google Meet.
Вы можете ввести в поисковой строке “Google Meet” или перейти по адресу https://meet.google.com/.
Шаг 2:
На главной странице найдите кнопку “Получить приложение” и нажмите на нее.
Шаг 3:
После нажатия на кнопку откроется страница загрузки приложения.
Нажмите на кнопку “Скачать” для загрузки установочного файла приложения Google Meet.
Шаг 4:
Когда загрузка файла будет завершена, откройте его.
На вашем компьютере запустится процесс установки Google Meet. Следуйте инструкциям на экране и дождитесь завершения установки.
Обратите внимание, что для установки приложения вам может понадобиться ввести администраторские права.
Шаг 5:
После завершения установки приложения Google Meet, вы сможете запустить его на компьютере.
Отыщите значок Google Meet на рабочем столе или в меню “Пуск” и дважды щелкните по нему, чтобы открыть приложение.
Теперь вы готовы использовать Google Meet для проведения видеоконференций и онлайн-собраний.
Скачать программу Google Meet
| Лицензия: | Бесплатно |
| Системные требования: | Windows® 10, Windows® 7, Windows® 8, Windows® 8.1, Windows® Vista, Windows11 |
| Язык: | Русский |